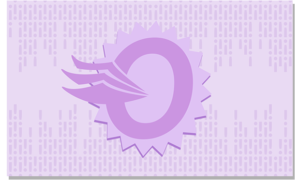The Rule Builder is what makes Order Desk so customizable to each store’s needs. Say, for example, you want all orders from France to automatically submit to Amazon EU for fulfillment or when an order from Shopify from a certain vendor is imported you’d like to send an email with the order details to a local fulfillment provider we’re not integrated with. Apart from a minuscule amount of situations, the Rule Builder can pretty much automatically take care of most order management activities for you by allowing you to set trigger actions, filter those orders that meet set criteria and take action on them.
Exploratory Example
Let’s take a look at an example where we want to filter imported orders so that those that are from France and also contain certain SKUs are split into separate orders.
In the Rule Builder from the left-hand side panel of the app under Settings, navigate to the top right side of the page to create a new rule by clicking New Rule.

Rule Type
There are two rule types that dictate the level the rule works on in orders:
- Order Rule: the rule will take action on the entire order.
- Order Item Rule: the rule will take action on certain items within an order.
In this case, we want the rule to work on whole orders so we use the Order Rule option so the rule.
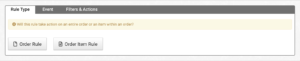
Rule Trigger Event
For a rule to execute there has to be a trigger on orders that will let the app know to execute the rule on those orders. These events include an order being imported, orders being moved from one folder to another, or even when a shipment is added to an order. For the complete list of possible trigger events visit this link.
In this case, we want the rule to work when any order is imported into Order Desk.
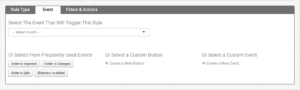
Filtering Conditions
This is the criteria you want to use to filter the imported orders. Orders that meet the conditions you set here will be the ones that actions will be taken on. You’re able to couple more than one filter in a rule using the AND/OR operators.
The AND filtering condition will have the rule actions execute when all the filters applied have been met. Perhaps you want to filter for orders which are from France and in Paris. That could look something like this:
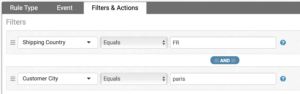
The OR filtering condition will have the rule actions execute when either one of the filters applied has been met. Perhaps you want to filter for orders which are shipping from France or from Germany. That could look something like this:
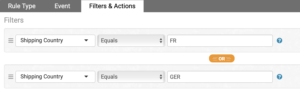
You can switch between the AND and OR conditions by clicking the switch button that looks like this on the bottom right of the configuration settings for the rule:
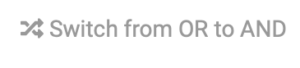
Reverting back to our example, we want to ensure that only rules from France will be targeted to be split if they contain those specific SKUs so we set the filter as follows:
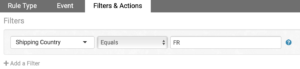
Rule Actions
These are the actions you’d like to have applied to the orders which meet the conditions you set. Whether you’d like to have those rules submitted to Amazon FBA then move them to a different folder and tagged orange or you’d like to separate certain SKUs so they are submitted to the correct fulfillment provider. The combination of possibilities is endless. The possible actions for Order Rule types can be found here and for Order Item Rule types can be found here.
In this instance, we will select Split Order as our action and specify which SKUs we want to be split into a single order. These SKUs will go into a single order and not into separate orders. To separate the SKUs further into individual orders we’d need to use two separate rules but that is not necessary in this case.
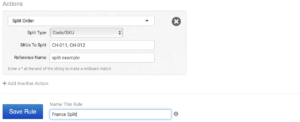
Once the rule is saved, any imported orders from France will be split if they contain the SKUs we specified and those will all be split into a single new order.
And that concludes the lesson on the Rule Builder!